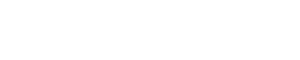Pro Member
- Joined
- Aug 6, 2023
- Posts
- 7
- Likes Received
- 11
- Points
- 0
- Name
- Mark Aldridge
Hi,
I am a new user of a EOS R6 MKii and wondered if anyone has some advice of how to switch and view still photos between the 1st and 2nd SD cards (both installed) during playback without having to access the detailed menus?
Scenario: I have still photo images being stored on both cards (not duplicates) with the 2nd being primarily used as an overflow card.
Is there a programmable shortcut available that can be used when reviewing images on the screen in playback mode via a button for example to then switch easily between the first and second SD card??
I would appreciate any thoughts or hints as to how to best accomplish this.
Regards
Mark
I am a new user of a EOS R6 MKii and wondered if anyone has some advice of how to switch and view still photos between the 1st and 2nd SD cards (both installed) during playback without having to access the detailed menus?
Scenario: I have still photo images being stored on both cards (not duplicates) with the 2nd being primarily used as an overflow card.
Is there a programmable shortcut available that can be used when reviewing images on the screen in playback mode via a button for example to then switch easily between the first and second SD card??
I would appreciate any thoughts or hints as to how to best accomplish this.
Regards
Mark