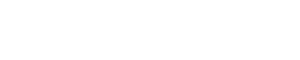Pro Member
- Joined
- Mar 22, 2023
- Posts
- 1,784
- Solutions
- 1
- Likes Received
- 3,501
- Name
- Phil Moore
This builds on my 'What have you bought this week' and follow-up posts. Firstly, to provide some context, I am an ‘enthusiastic hobbyist’ who enjoys fiddling around with stuff. Tech-wise, I use a MacBook Pro (and so macOS) with Adobe, DxO and Topaz Labs apps (plus Tony Kuyper Panels for Photoshop). I’ve had a Loupedeck CT console (link Here) for around 11 weeks, primarily for use with photo apps, but also with certain macOS apps.
The Loupedeck CT connects via USB (braided USB C cable and USB A adapter supplied). It has a large touch screen wheel, various buttons, 6 combo dial/ buttons and a 4x3 touch screen matrix with haptic feedback. The unit itself feels high quality and the buttons and dials and have a pleasing action (the large wheel is free moving, the combo dial/ buttons are incremented). Loupedeck provides control centre software which includes profiles for a range of software apps (download it free Here). You can examine - and even ‘customise’ app profiles without the need for the actual hardware. (This is quite good fun in itself! Obviously you can't interact with any apps, but you can mull-over the options and visualise the possibilities).
Each app has its own ‘profile’, which could have multiple ‘workspaces’, comprised of one or more wheel/ dial/ touch ‘pages’. You can move between pages by swiping the screens (or you can assign buttons to perform these tasks). Except for the home, enter, keyboard, and Fn keys, all of the CT’s buttons and the wheel, dials and touch matrix can be assigned to run keyboard shortcuts, multi-actions (macros), multi-toggle actions, apps, or AppleScripts, open apps or web pages, enter text, or make dial adjustments. The CT auto-switches profiles as you move between apps (or you can opt to do this manually). Icons can be customised to assist with identifying the assigned functions. There is no discernible delay between user action and app response.
The profiles/ icons provided by Loupedeck are a very good start and for some people these will meet all their needs - other versions can be downloaded from the Loupedeck Marketplace (some are free, some are not). Otherwise the supplied profiles and icons can either be customised, or brand new ones created. There is no doubt time invested in setting up the Loupedeck CT to suit your workflow and preferences will be rewarded with tangible benefits - but these refinements could take quite a time, involving much trial and error. It should also be noted that some apps (notably DxO and Topaz Labs) only offer very limited integration. Loupedeck provides set-up, use and trouble shooting guidance and tips on their web site.
As an example, my current Lightroom Classic Profile (still a work-in-progress) is as follows -
Button #1: Workspace 1 - Library Module (Weeding, sending higher ISO raw files to-from DxO PhotoLab Elite, initial basic settings and ratings).
Button #2: Next Dial Page */ +Fn. Quick Link to Photoshop. (* I find this works better for me than swiping - which still remains a viable option).
Button #3: Previous Dial Page/ +Fn. Next Wheel Page.
Button #4: Workspace 2 - Develop Module (Basic processing, including favourite masking presets, ratings and links to Cropping/ Masking Workspaces).
Button #5: Workspace 3 - Develop Module (Misc. processing, including curves and colour grading).
Button#6: Workspace 4 - Library Module (Creative editing - including links to other apps, plus some ratings and misc. file management tools).
Button #7: Mark image as Unrated-Delete/ +Fn. Toggle Before-After.
Button #8: Workspace 5 - Library Module (Export Filters and regular use Export Presets).
Button A = Grid View, B = First Image, C/ D = Previous/ Next Image and E = ‘Opt’. Main Dial, Dial Buttons assigned adjustments/ settings and set-ups.
The bottom line is I’ve found the Loupedeck CT to be a really neat and fun input device which works alongside - but does not replace - my keyboard/ mouse. It’s a joy to use for processing raw files/ images - there’s something deeply engaging and satisfying about twiddling the dials and watching the image develop - and it does save time and effort (eventually!). The Loupedeck CT certainly isn’t cheap to buy, but it’s proving itself to be a pleasingly slick, worthwhile addition to my set-up. Only you can judge whether this is something you should consider, but it’s a definite keeper for me and I really wouldn’t want to be without it now.
Example customisations are shown in the below screen captures. These may, or may not, accord with your own workflow and needs, but they demonstrate potential use-cases. (Note, some of the functionality uses my custom AppleScripts).
Phil
1. Lightroom Classic Library Module Workspaces.

2. Lightroom Classic Develop Module Workspaces.

3. Photoshop Workspaces.

4. DxO PhotoLab Elite, FilmPack and ViewPoint Workspaces.

5. DxO Nik Collection Workspaces.

6. Topaz Labs Photo AI, Sharpen AI and Studio 2 Workspaces.

7. Catch-all macOS, Safari, and Mail Workspaces (All work in progress).

8. Custom Options (Tip: ‘Search’ is your friend!) with sample AppleScript (inset).

The Loupedeck CT connects via USB (braided USB C cable and USB A adapter supplied). It has a large touch screen wheel, various buttons, 6 combo dial/ buttons and a 4x3 touch screen matrix with haptic feedback. The unit itself feels high quality and the buttons and dials and have a pleasing action (the large wheel is free moving, the combo dial/ buttons are incremented). Loupedeck provides control centre software which includes profiles for a range of software apps (download it free Here). You can examine - and even ‘customise’ app profiles without the need for the actual hardware. (This is quite good fun in itself! Obviously you can't interact with any apps, but you can mull-over the options and visualise the possibilities).
Each app has its own ‘profile’, which could have multiple ‘workspaces’, comprised of one or more wheel/ dial/ touch ‘pages’. You can move between pages by swiping the screens (or you can assign buttons to perform these tasks). Except for the home, enter, keyboard, and Fn keys, all of the CT’s buttons and the wheel, dials and touch matrix can be assigned to run keyboard shortcuts, multi-actions (macros), multi-toggle actions, apps, or AppleScripts, open apps or web pages, enter text, or make dial adjustments. The CT auto-switches profiles as you move between apps (or you can opt to do this manually). Icons can be customised to assist with identifying the assigned functions. There is no discernible delay between user action and app response.
The profiles/ icons provided by Loupedeck are a very good start and for some people these will meet all their needs - other versions can be downloaded from the Loupedeck Marketplace (some are free, some are not). Otherwise the supplied profiles and icons can either be customised, or brand new ones created. There is no doubt time invested in setting up the Loupedeck CT to suit your workflow and preferences will be rewarded with tangible benefits - but these refinements could take quite a time, involving much trial and error. It should also be noted that some apps (notably DxO and Topaz Labs) only offer very limited integration. Loupedeck provides set-up, use and trouble shooting guidance and tips on their web site.
As an example, my current Lightroom Classic Profile (still a work-in-progress) is as follows -
Button #1: Workspace 1 - Library Module (Weeding, sending higher ISO raw files to-from DxO PhotoLab Elite, initial basic settings and ratings).
Button #2: Next Dial Page */ +Fn. Quick Link to Photoshop. (* I find this works better for me than swiping - which still remains a viable option).
Button #3: Previous Dial Page/ +Fn. Next Wheel Page.
Button #4: Workspace 2 - Develop Module (Basic processing, including favourite masking presets, ratings and links to Cropping/ Masking Workspaces).
Button #5: Workspace 3 - Develop Module (Misc. processing, including curves and colour grading).
Button#6: Workspace 4 - Library Module (Creative editing - including links to other apps, plus some ratings and misc. file management tools).
Button #7: Mark image as Unrated-Delete/ +Fn. Toggle Before-After.
Button #8: Workspace 5 - Library Module (Export Filters and regular use Export Presets).
Button A = Grid View, B = First Image, C/ D = Previous/ Next Image and E = ‘Opt’. Main Dial, Dial Buttons assigned adjustments/ settings and set-ups.
The bottom line is I’ve found the Loupedeck CT to be a really neat and fun input device which works alongside - but does not replace - my keyboard/ mouse. It’s a joy to use for processing raw files/ images - there’s something deeply engaging and satisfying about twiddling the dials and watching the image develop - and it does save time and effort (eventually!). The Loupedeck CT certainly isn’t cheap to buy, but it’s proving itself to be a pleasingly slick, worthwhile addition to my set-up. Only you can judge whether this is something you should consider, but it’s a definite keeper for me and I really wouldn’t want to be without it now.
Example customisations are shown in the below screen captures. These may, or may not, accord with your own workflow and needs, but they demonstrate potential use-cases. (Note, some of the functionality uses my custom AppleScripts).
Phil
1. Lightroom Classic Library Module Workspaces.
2. Lightroom Classic Develop Module Workspaces.
3. Photoshop Workspaces.
4. DxO PhotoLab Elite, FilmPack and ViewPoint Workspaces.
5. DxO Nik Collection Workspaces.
6. Topaz Labs Photo AI, Sharpen AI and Studio 2 Workspaces.
7. Catch-all macOS, Safari, and Mail Workspaces (All work in progress).
8. Custom Options (Tip: ‘Search’ is your friend!) with sample AppleScript (inset).
Last edited: