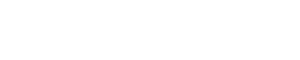Pro Member
- Joined
- Apr 8, 2023
- Posts
- 59
- Solutions
- 1
- Likes Received
- 90
- Name
- Ian Layton
After working on learning my way around the controls and setup on my R7, I am now starting to learn to process the C-Raw captures using Adobe Lightroom Classic.
I am starting off simple and then using each image to experiment with various options (color profiles, cropping, masks etc.) to get to a better image that most authentically represents the birds as I see them. The following images were taken around my local area (Savannah, Georgia, USA) in December-January 2023/4

The Wood Stork was at extreme range (230 feet or so) for my 100-400mm, so is heavily cropped. I did no sharpening, just added to vibrance and also masked an decrease the exposure on the bird to bring out some feather detail. This was my first attempt.

With this Sanderling, the weather was overcast and so the light was quite flat. I used my homemade skimmer pod (a small frying pan with the handle removed and a small ball-head added!) to get down as low as I could. Used content-aware removal to clean up some flying sand particles. Raised the exposure on the bird and gave a touch of saturation and vibrance, as well as some sharpening. Linear gradient filters at top and bottom decrease the lighting in the foreground and sky to draw the viewers eye more to the subject. Composed with bird to the right (rule of thirds grid) to allow some space in front of it.

This Brown-headed Nuthatch was skittering around with several others in a tree along my trail. The canopy, plus the background sky made for an interesting exposure setting. For processing this image, I was grateful for Simon D'Entremont's video on Lightroom workflow (https://youtu.be/F76o4qLyNVw?si=UXcz7SenGxhkR2rW) for editing birds. There was a large twig going across the bottom of the branch as well as some stray pine needles on the right margin of the sky. After battling with the LRC remove tools unsuccessfully, I ended up going to Photoshop to remove them - much easier!
This image also required brightening the eye, raising the color temp to bring out the coloration on the breast and head, adjustments to bring out feather detail etc.
I am really just starting out, and just fFINDING where the controls are to achieve what I visualize is a very time-consuming process. However, I believe it is beginning to pay off!
Thanks for looking!!!
I am starting off simple and then using each image to experiment with various options (color profiles, cropping, masks etc.) to get to a better image that most authentically represents the birds as I see them. The following images were taken around my local area (Savannah, Georgia, USA) in December-January 2023/4
- Join to view EXIF data.
The Wood Stork was at extreme range (230 feet or so) for my 100-400mm, so is heavily cropped. I did no sharpening, just added to vibrance and also masked an decrease the exposure on the bird to bring out some feather detail. This was my first attempt.
- Join to view EXIF data.
With this Sanderling, the weather was overcast and so the light was quite flat. I used my homemade skimmer pod (a small frying pan with the handle removed and a small ball-head added!) to get down as low as I could. Used content-aware removal to clean up some flying sand particles. Raised the exposure on the bird and gave a touch of saturation and vibrance, as well as some sharpening. Linear gradient filters at top and bottom decrease the lighting in the foreground and sky to draw the viewers eye more to the subject. Composed with bird to the right (rule of thirds grid) to allow some space in front of it.
- Join to view EXIF data.
This Brown-headed Nuthatch was skittering around with several others in a tree along my trail. The canopy, plus the background sky made for an interesting exposure setting. For processing this image, I was grateful for Simon D'Entremont's video on Lightroom workflow (https://youtu.be/F76o4qLyNVw?si=UXcz7SenGxhkR2rW) for editing birds. There was a large twig going across the bottom of the branch as well as some stray pine needles on the right margin of the sky. After battling with the LRC remove tools unsuccessfully, I ended up going to Photoshop to remove them - much easier!
This image also required brightening the eye, raising the color temp to bring out the coloration on the breast and head, adjustments to bring out feather detail etc.
I am really just starting out, and just fFINDING where the controls are to achieve what I visualize is a very time-consuming process. However, I believe it is beginning to pay off!
Thanks for looking!!!