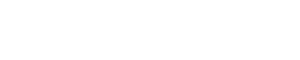Pro Member
- Joined
- Jan 20, 2021
- Posts
- 1,451
- Solutions
- 2
- Likes Received
- 1,371
- Name
- Tim
- Country
- United Kingdom
- City/State
- Shropshire
- CC Welcome
- Yes
- Admin
- #1
There are two options to upload images here:
1. Direct uploads to the Media Gallery
2. Upload as attachments to Forum Posts
I'll cover the steps next but first just a quick note on our image display tool InstaView. Images uploaded to the Media Gallery are also displayed in InstaView (apart from private albums). Images uploaded as attachments in the niche forums (wildlife, landscape etc) are also automatically mirrored into their respective categories in the Media Gallery, which in-turn means they are also displayed in InstaView. If you don't want your forum image attachments to be mirrored into the Media Gallery, then you can disable this in your account preferences, this also stops them from displaying in InstaView.
1. At the top of the site the + (create) button is always visible. Clicking on this reveals a menu with two choices: Add Media to Gallery or Post a Forum Thread.

2. Clicking the "Add media" option brings up the media category selection screen. Select the category that best matches your image, or you can use "other genres" if you don't feel that it fits in any of the pre-defined categories. You can also create a personal album if you wish.

3. Clicking a category will bring up the upload file box. You can upload one or multiple files here.

4. When you image/s have finished upload, you can give them a title and description.

5. Now just click save and you're done.
The maximum resolution we support in the Media Gallery is 2048px, images larger than this will be automatically resized. For Pro Members we support up to 4000px.
1. In your chosen forum you'll find a post editor. At the bottom of the editor there is a button to upload images. Click this button and select the images that you want to upload (only jpeg file types are currently supported).

2. You should now see your image. I'd recommend placing your cursor where you'd like the image to be inserted before the next step. Once this is done click the "insert" button on the image itself, this will display two options: thumbnail or full.

If you are uploading a lot of images you might prefer to use thumbnails. Once published clicking the thumbnails will still open the larger image. But you also insert the full-size image if you prefer.

3. Once that is done and you are happy with your post simply click the "Post Thread / Reply" button.
The maximum resolution we support for image uploads as attachments is 2048px. Images larger than this will be automatically resized.
If you insert full-sized images then the EXIF data (camera, lens, exposure settings) if present in your file will be displayed below your images. This can be turned off in your account preferences.
If you have any questions about this just drop a message below.
1. Direct uploads to the Media Gallery
2. Upload as attachments to Forum Posts
I'll cover the steps next but first just a quick note on our image display tool InstaView. Images uploaded to the Media Gallery are also displayed in InstaView (apart from private albums). Images uploaded as attachments in the niche forums (wildlife, landscape etc) are also automatically mirrored into their respective categories in the Media Gallery, which in-turn means they are also displayed in InstaView. If you don't want your forum image attachments to be mirrored into the Media Gallery, then you can disable this in your account preferences, this also stops them from displaying in InstaView.
Direct uploads to the Media Gallery
If you just want to share an image quickly then the best option is to upload it to the Media Gallery. Here are the steps:1. At the top of the site the + (create) button is always visible. Clicking on this reveals a menu with two choices: Add Media to Gallery or Post a Forum Thread.
2. Clicking the "Add media" option brings up the media category selection screen. Select the category that best matches your image, or you can use "other genres" if you don't feel that it fits in any of the pre-defined categories. You can also create a personal album if you wish.
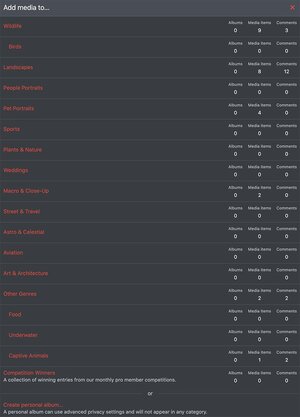
3. Clicking a category will bring up the upload file box. You can upload one or multiple files here.
4. When you image/s have finished upload, you can give them a title and description.
5. Now just click save and you're done.
The maximum resolution we support in the Media Gallery is 2048px, images larger than this will be automatically resized. For Pro Members we support up to 4000px.
Upload as Attachment to Forum Posts
If you prefer to to provide more details and discussion around your images, then it will be better to create a thread/post in the relevant forum. There are a number of niche specific forums to choose from, and also camera model specific forums. Here are the steps:1. In your chosen forum you'll find a post editor. At the bottom of the editor there is a button to upload images. Click this button and select the images that you want to upload (only jpeg file types are currently supported).
2. You should now see your image. I'd recommend placing your cursor where you'd like the image to be inserted before the next step. Once this is done click the "insert" button on the image itself, this will display two options: thumbnail or full.
If you are uploading a lot of images you might prefer to use thumbnails. Once published clicking the thumbnails will still open the larger image. But you also insert the full-size image if you prefer.
3. Once that is done and you are happy with your post simply click the "Post Thread / Reply" button.
The maximum resolution we support for image uploads as attachments is 2048px. Images larger than this will be automatically resized.
If you insert full-sized images then the EXIF data (camera, lens, exposure settings) if present in your file will be displayed below your images. This can be turned off in your account preferences.
If you have any questions about this just drop a message below.
Last edited: