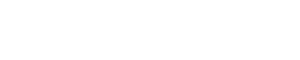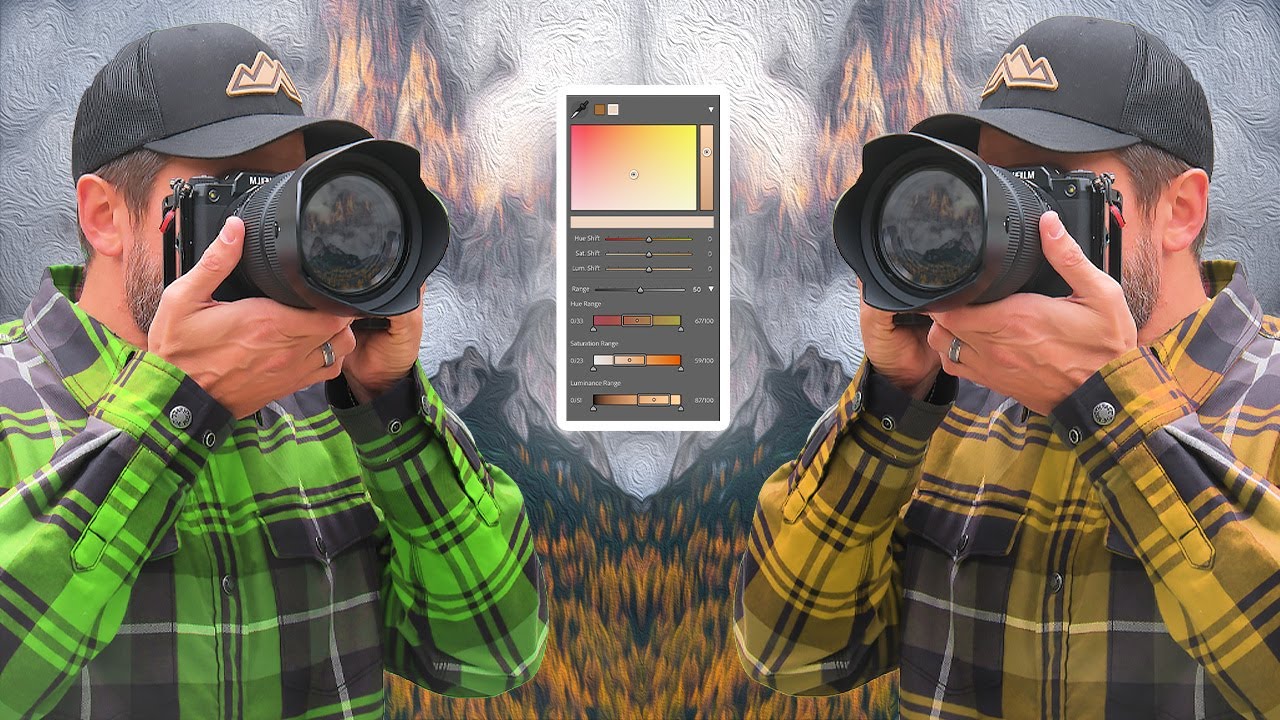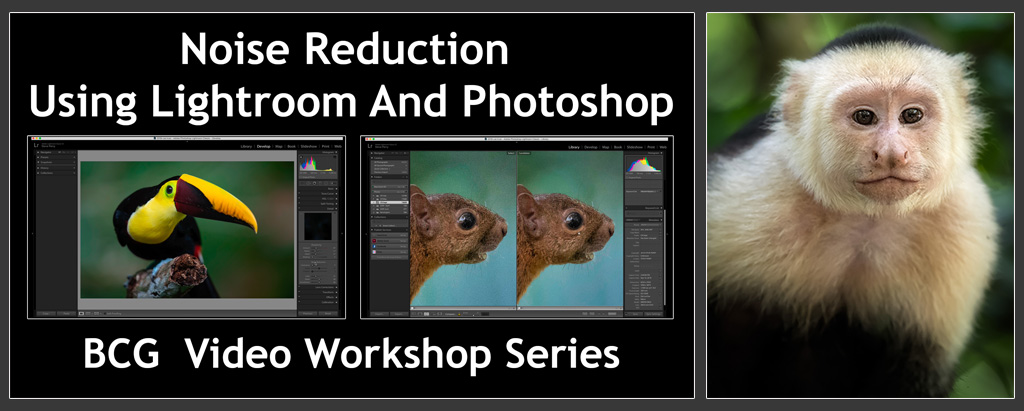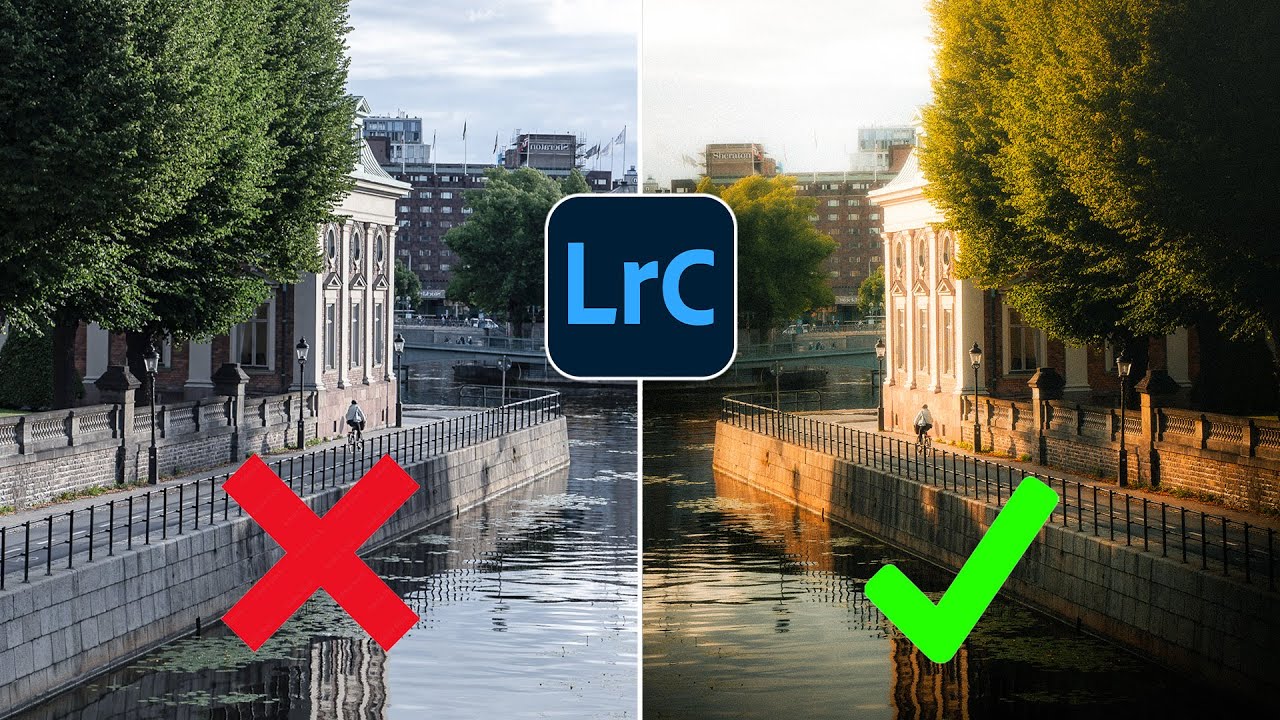Can someone try this out. Using LrC pick a shot with lots of detail. Maybe a birds head, etc. Don't do anything to it. Turn Sharpening off. You can leave it on if you like or try both. As long as there is consistency between two files for this test.
1. Run it through Denoise AI. This step is not critical for this test. Up to you.
2. Crop to final size for web viewing. Not final output size, what you will post for others to see.
3. Right click and use the Edit in PS command. It will open as a TIFF.
4. In PS open Image - Image Size. Select the size you would normally post here. etc. 1600 on the long side for example. For Resample choose Preserve Details 2.0. Press OK and then "Save" which will send it back to PS as a TIFF.
5. For the TIFF. In LrC open the Export page and "uncheck" Image Sizing. For Output Sharpening use your normal settings and export.
6. For the DNG. In LrC open the Export page and "check" Image Sizing and match the size of the TIFF file. For example if the TIFF was 1600 on the long side then choose 1600. For Output Sharpening use the same settings you used for the DNG.
Compare the detail on both exported files and tell me what you think.
Thanks

).